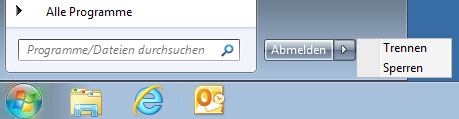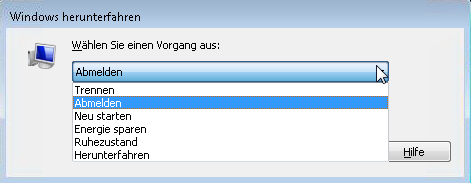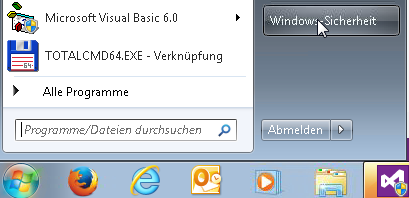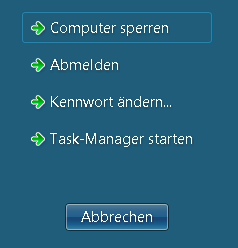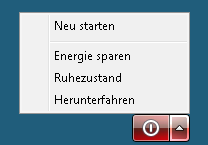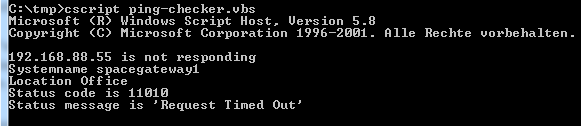In der heutigen digitalisierten Welt, wo alle veralteten „analogen“ Techniken an Bedeutung verlieren, ist es trotzdem spannend sich diese noch anzuschauen und damit zu experimentieren. In der Schweiz wird Ende 2024 auf allen analogen UKW-Sendern Funkstille herrschen, welche wir mit einer kleinen, aber dennoch spannenden Schaltung durchbrechen können. :o) Ein kleiner UKW-Sender, welcher ich auf der Seite Knolles Elektronik Bastel Page gefunden habe, eignet sich hervorragend für Experimente. Die Qualität des übertragenen Signals, scheint mir aus Laiensicht völlig in Ordnung.
Alle wichtigen Informationen zum Bau und der Justierung der Senderfrequenz findet ihr hier: UKW-Prüfsender 3
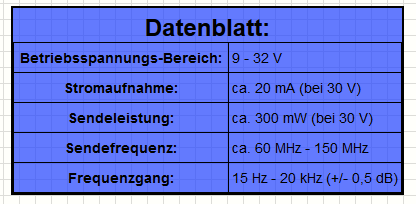

Nützliche Links
Knolles Elektronik Bastel Page
News – digitalradio Schweiz