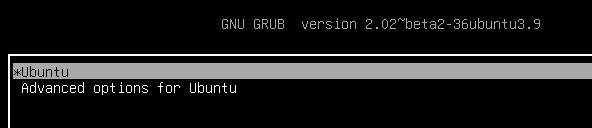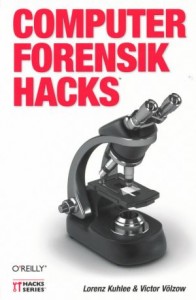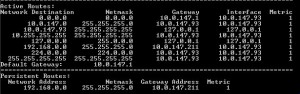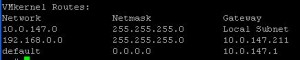Ich beschäftige mich schon eine ganze Weile mit dem .NET Framework und .NET Core, privat wie auch beruflich. Für Projekte im privaten Bereich wurde .NET für mich erst so richtig interessant, als es dank Mono möglich wurde, Programme auch auf einem Raspberry Pi auszuführen.
Mit der Einführung von .NET Core der Open Source und Cross-Plattform Version von .NET, hat Microsoft mir und einer grossen Community eine spannende Entwicklungsplattform zur Verfügung gestellt.

Was ich besonders an der .NET Plattform schätze, ist wirklich die Idee dahinter. Eine Entwicklungsplattform zur Verfügung zu haben, in der ich praktisch alle benötigten Szenarien bedienen kann. So ist es unteranderem möglich mit nur einer Entwicklungsumgebung, (Visual Studio) Desktopanwendungen, Clouddienste, Webapplikationen, Web-Services und APPS (Android, iOS) zu erstellen. (Aufzählung nicht vollständig)
Wird nun alles mit .NET 5 noch besser? Wir werden sehen, wohin diese spannende und sehr flexible Entwicklungsplattform uns führt. Erste Erfahrungen mit einer .NET 5 Webapplikation konnte ich bereits sammeln. Diese haben wir am 08.12.2020 in Betrieb genommen und sind bis jetzt nicht entäuscht worden.
Hier habe ich nun ein paar interessante Informationen rund um .NET 5 zusammen getragen:
Introducing .NET 5 (06. Mai 2019)
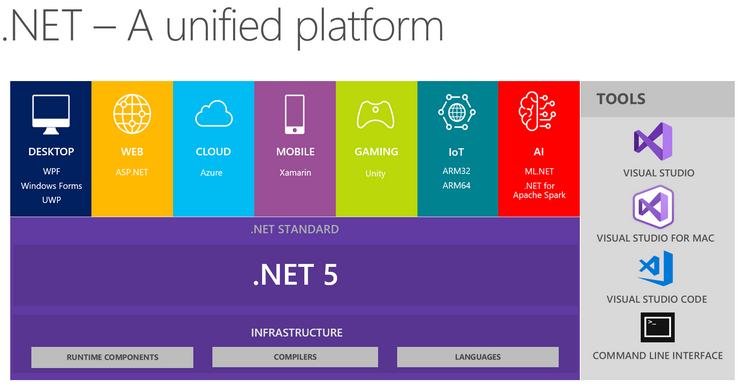
Announcing .NET 5.0 (10. November 2020)
.NET 5 verfügbar für Windows, macOS und Linux. Für x86, x64, Arm32, Arm64
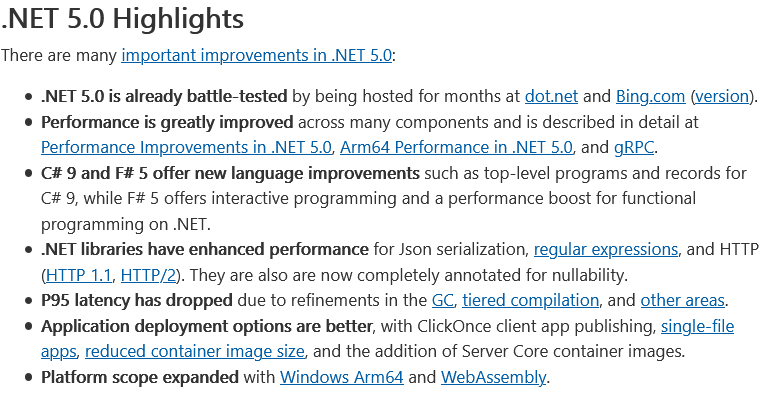
.NET Conf 2020 – Keynote (12. November 2020)
.NET Conf 2020 – Das .NET Ökosystem
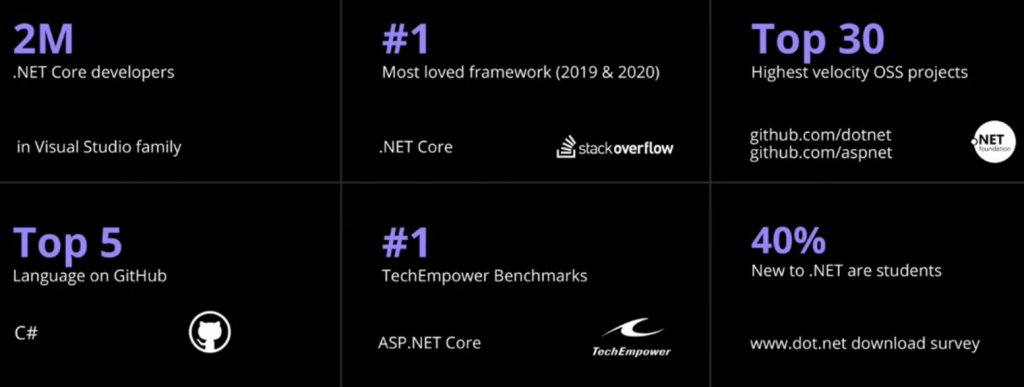
.NET ecosystem momentum – aus dem Video
Nützliche Links:
Eine Saunasteuerung von Johnny Hooyberghs – MijnSauna: .NET 5 (Docker, Webservice, Raspberry Pi)