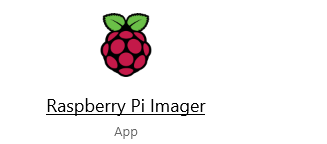Der Raspberry Pi Imager ist ein Hilfsprogramm zum Installieren des Pi OS oder andere Betriebssysteme für den Raspberry Pi auf einer SD-Karte. Hier ein paar Beispiele:
- Raspberry Pi OS Desktop oder Lite
- LibreELEC
- Ubuntu (Desktop, Server, Core)
- RetroPi
- RecalBox
- RISC OS Pi
Nach dem Herunterladen und des Installieren des Imager, kann die Applikation gestartet werden.
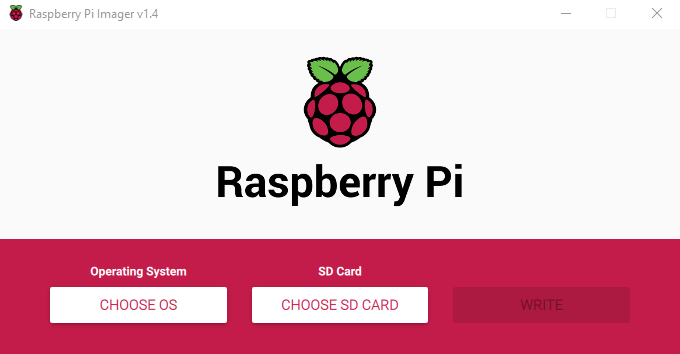
Als Nächstes wählen wir das Betriebssystem mit „CHOOSE OS“:
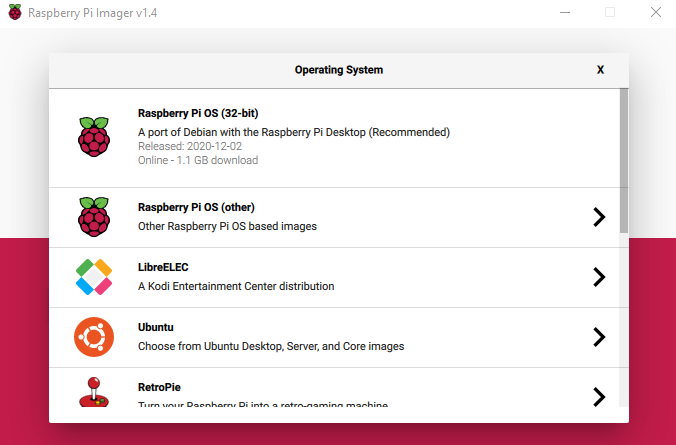
Unter Raspberry Pi OS (other) wählen wir das Raspberry Pi OS Lite (32-bit) Image:
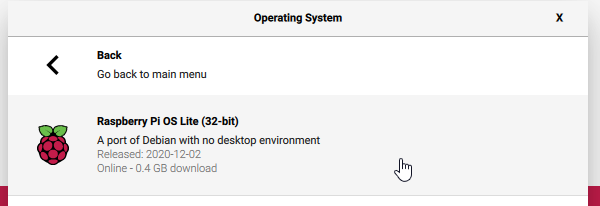
Nun muss noch die SD-Karte ausgewählt werden, auf der das Image installiert werden soll. (CHOOSE SD CARD)
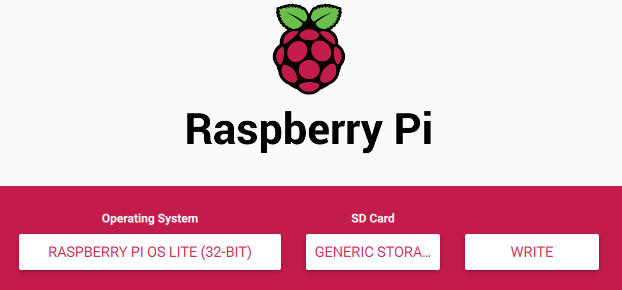
Damit das Image nun auf die SD-Karte geschrieben wird, klicken wir auf den Button „Write“. Achtung, alle Daten auf der SD-Karte werden nun endgültig gelöscht.
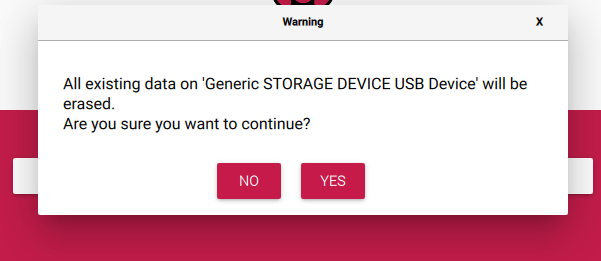
Nach dem Bestätigen mit „YES“ wird das Image auf die SD-Karte geschrieben.
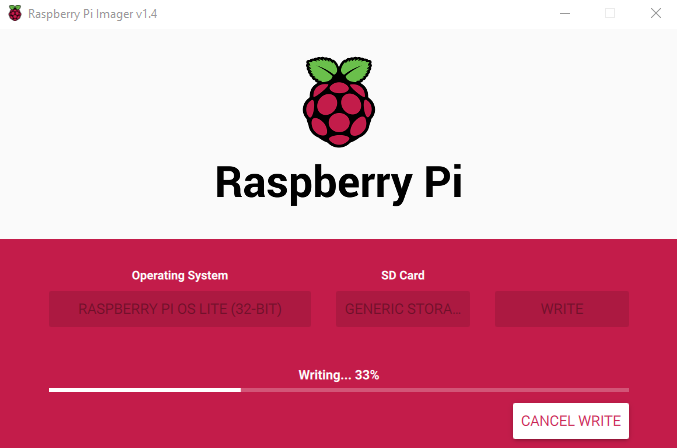
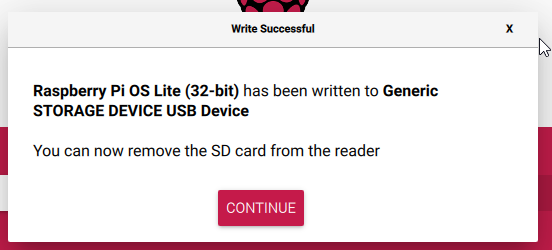
Wurde das Kopieren vollständig durchgeführt, kann die SD-Karte nun entfernt werden und im Raspberry Pi in Betrieb genommen werden.