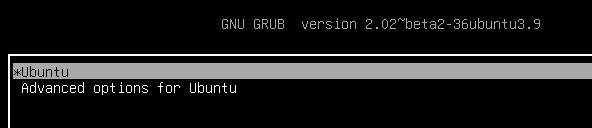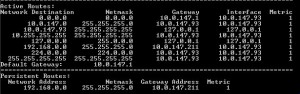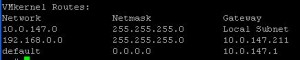Da es sich um einen Ubuntu Server Version 18.04 LTS (End of Life: April 2023) handelt, muss zuerst das PPA von „ondrej/php“ hinzugefügt werden. Darin sind sämtliche benötigten PHP Packages / Extensions der Version 7.4 enthalten. Zusätzlich braucht es für den Apache2 noch „ondrej/apache2“.
sudo apt install software-properties-common
sudo add-apt-repository ppa:ondrej/php
sudo add-apt-repository ppa:ondrej/apache2
sudo apt updateAls Nächstes kann nun php7.4 installiert werden:
sudo apt install php7.4Nachdem wir nun PHP installiert haben, installieren wir noch die benötigten Extensions:
sudo apt install php7.4-common php7.4-mysql php7.4-xml php7.4-xmlrpc php7.4-curl php7.4-gd php7.4-imagick php7.4-cli php7.4-dev php7.4-imap php7.4-mbstring php7.4-opcache php7.4-soap php7.4-zip php7.4-intl -yJetzt können wir Apache2 konfigurieren und deaktivieren zuerst einmal die alte PHP-Version:
sudo a2dismod php7.2Als Nächstes aktivieren wir die neue PHP-Version:
sudo a2enmod php7.4Zum Schluss müssen wir noch einen Neustart des Webserver Apache2 durchführen, damit die neue PHP-Version auch verwendet wird:
sudo systemctl restart apache2Nützliche Links
Upgrade PHP version to PHP 7.4 on Ubuntu
ppa:ondrej/php – the main PHP repository
Ondřej Surý – bietet Debian Packages (PHP, nginx, apache, DNS, …)