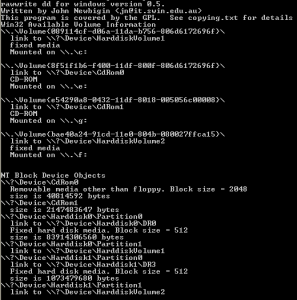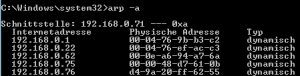Um eine Liste mit allen IP’s und Aliasse einer Domain zu erhalten, kann mit Hilfe des Tools nslookup ein Zonen-Transfer simuliert werden. Dies setzt voraus, dass der zuständige DNS-Server die Option „Zone-Transfere“ eingeschaltet hat.
Aus dem Gesichtspunkt der Sicherheit, sollte diese Option bei einem DNS-Server nicht aktiviert sein. Mehr zu diesem Thema „Why is securing DNS zone transfer necessary?“
Um die Liste zu erstellen, braucht es folgende Schritte:
- nslookup im interaktiven Modus starten
- den Typ der Abfrage auf Nameserver setzen (ns)
- ermitteln des Domain-Servers
- Simulieren eines Zonen-Transfers
In den interaktiven Modus wechseln und den zuständige DNS-Server bestimmen:
>nslookup
>set type=ns
>2022.ch
>
Nicht autorisierende Antwort:
2022.ch nameserver = ns15.zoneedit.com
2022.ch nameserver = ns13.zoneedit.com
ns13.zoneedit.com internet address = 66.223.97.114
ns15.zoneedit.com internet address = 216.227.210.9
Auf den obigen Zeilen 6 und 7 sind die zuständigen DNS-Server abgebildet. Nun wird einer dieser DNS-Server unter nslookup definiert, als Server für die Anfragen, danach wird die Simulation des Zonen-Transfers gestartet:
>server ns15.zoneedit.com
>ls -d 2022.ch
>
[ns15.zoneedit.com]
2022.ch. SOA ns13.zoneedit.com soacontact.zoneedit.com
. (2011330253 300 300 300 300)
2022.ch. NS ns15.zoneedit.com
2022.ch. NS ns13.zoneedit.com
2022.ch. A 80.238.129.157
demo A 194.88.197.97
www A 80.238.129.157
2022.ch. SOA ns13.zoneedit.com soacontact.zoneedit.com
. (2011330253 300 300 300 300)
Will man das Resultat direkt in eine Textdatei speichern, kann der Befehl auch folgendermassen eingegeben werden:
>ls -d 2022.ch > DateiZumSpeichern.txt
Der Output kann jetzt in der Datei „DateiZumSpeichern.txt“ angeschaut werden.